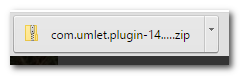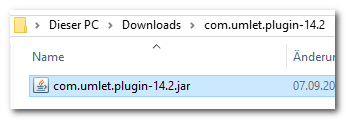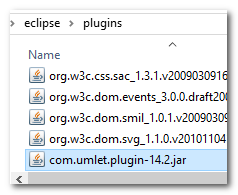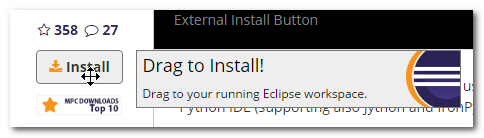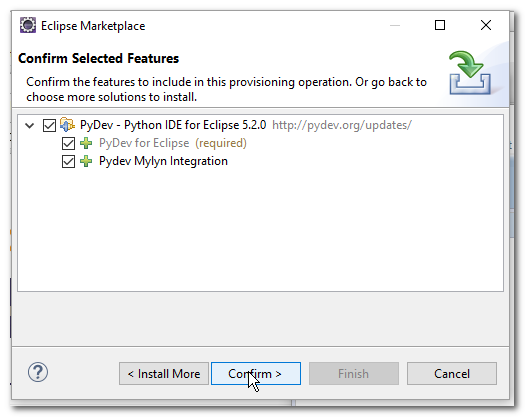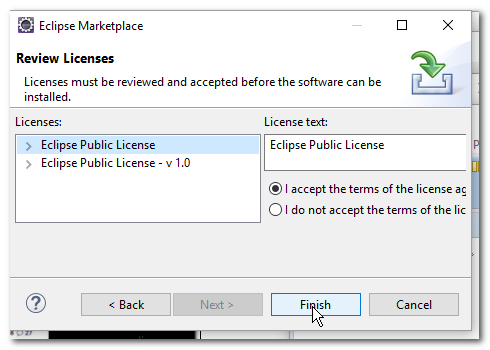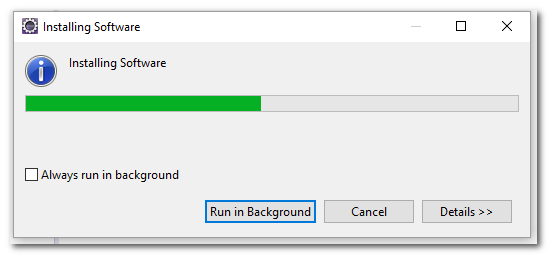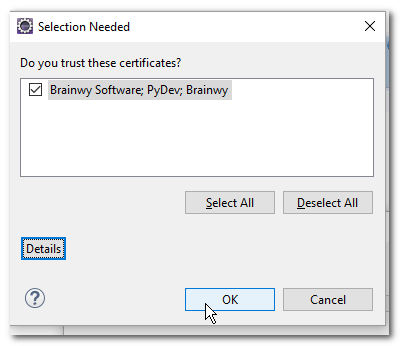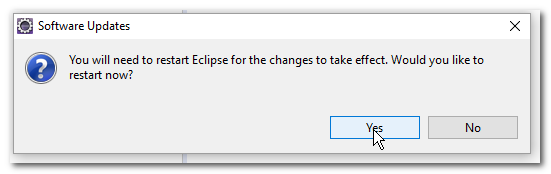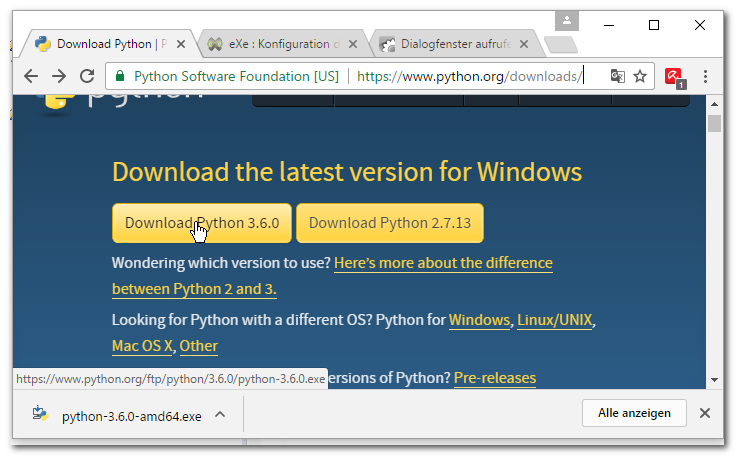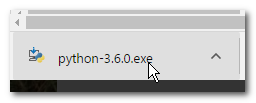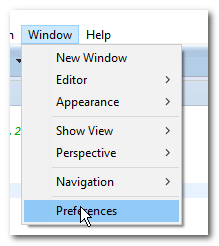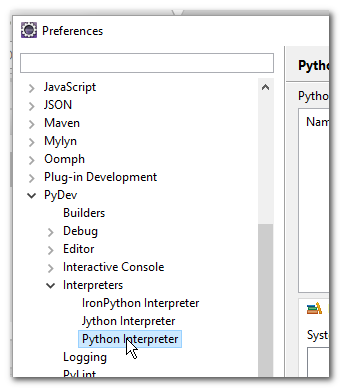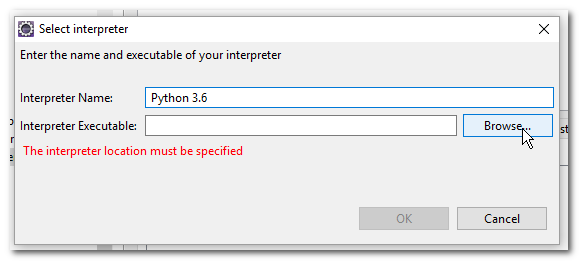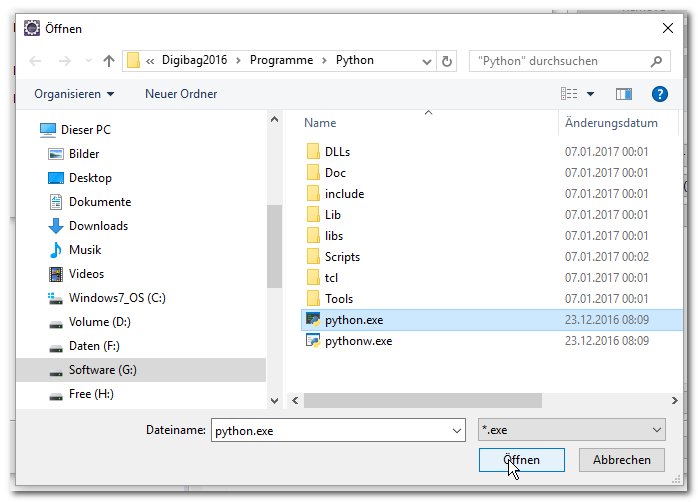Konfiguration und Erweiterungen bei der Eclipse IDE
Im Folgenden wird erläutert wie wir Eclipse installieren, konfigurieren und erweitern können. Folgen Sie den Anweisungen schrittweise, wenn Sie Ihre Entwicklungsumgebung auf eigene Faust für Ihre Bedürfnisse ausstatten möchten. Alternativ können Sie auch die im Informatikstick enthaltene Eclipse-Version nutzen (siehe Software, Entwicklung).
Es folgen nun den Schritten die Sie in jedem Fall benötigen. Voraussetzung dafür ist die bereits installierte aktuelle Version der Java SE (u.a. JRE und JDK).
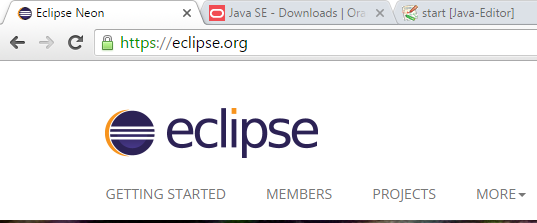
Öffnen Sie die Seite des Herstellers → Eclipse.org.
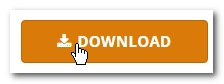
Klicken Sie auf die Schaltfläche → Download.
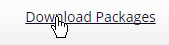
Wählen und klicken Sie die Option → Download Packages.
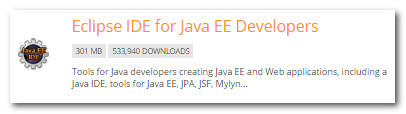
Bitte beachten Sie, dass Sie das geeignete Download wählen! Je nach Prozessor (32 oder 64 Bit) sollten Sie Ihre Wahl anpassen. Fragen Sie gegebenenfalls Ihren Systemadministrator.
Wenn Sie Eclipse in Ihre Digitale Tasche (Informatikstick) oder auf einem sonstigen externen Datenträger portabel installieren möchten, sollten Sie derzeit noch die 32 Bit Variante wählen, damit können Sie ggf. auf beiden Systemen arbeiten.
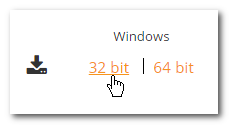
Treffen Sie Ihre Wahl und klicken Sie auf die entsprechende Version.
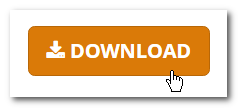
Klicken Sie erneut auf die Schaltfläche → Download und wählen Sie damit den nächst gelegenen Server für Ihr Download aus.
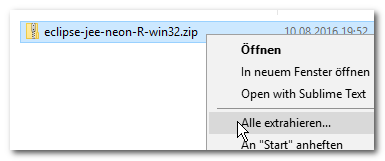
Klicken Sie die heruntergeladene zip-Datei mit der rechten Maustaste an und wählen Sie im Kontext-Menü die Option → Alle extrahieren. Wenn die Anwendung vollständig entpackt ist können Sie das entpackte Verzeichnis in das Programmverzeichnis Ihrer Digitalen Tasche (Informatikstick) oder aber in das Programmverzeichnis Ihres Rechners kopieren bzw. verschieben. Zum Starten der Anwendung klicken im Anwendungsverzeichnis die Datei → eclipse.exe doppelt an. Für den Fall, dass Sie die Digitalen Tasche (Informatikstick) nutzen, sollten Sie diese Datei mit dem Start-Menü des Informatiksticks verknüpfen.